

To control your lights more easily, assign them to a room in a home. If you use your device maker’s app, this nickname will not appear. Also, this nickname only appears in the Google Home app. Note: For best results, don't include the room name or a number in the nickname. To create or change a nickname, open the Google Home app.To include a command to play audio media, tap Add media the media you want to play Add.įor better control, give each of your bulbs its own nickname.Tap Add action enter a Google Assistant command (optional) tap Popular actions enter all the lights you want your Assistant to adjust and any other actions you want tap Add.To schedule a Routine, set the time and day(s), and the speaker you want to use.You must always enter a voice command in the app, but if you schedule your Routine, it will start at the set day and time without the voice command. To create any Routine, enter the voice command you'll use to tell the Google Assistant to start the Routine.You can use Routines to schedule your lights and control multiple lights with one voice command. Schedule and control multiple lights with Routines If your bulb has color options, you'll also find color controls. Open the Google Home app touch and hold the light you want. Set a light brightness to a certain percentageĭim or brighten lights by a certain percentage The app will guide you through the rest of the steps.Ĭontrol your lights with your speaker or display Basic voice commands To do this: You may need to sign in to your bulb maker’s app. Tap your bulb maker’s logo follow the steps to complete setup.At the top left, tap Add Set up device Works with Google.Plug in and turn on your bulb in the same room as your speaker or display.You may need to set up a bridge or hub, if you haven’t already done so. Follow the bulb maker’s instructions to set up your bulb.Works with the Google Assistant light bulbs You can now control your lights with your speaker or display. Setting up your smart light. Your bulb may blink a few times.It's recommended to use a contextual name like "reading light" or "overhead light." For best results, don’t include the room name in the light’s name (your speaker or display already knows which room it’s in). Create a unique name. Type in the desired name for your bulb that you'll use for voice commands.To create a custom room, tap Add custom room type in room name tap Next.Where is this device? Choose what room your bulb is in.Select the light bulb you’d like to set up.Set up your speaker or display, if you haven’t already done so.
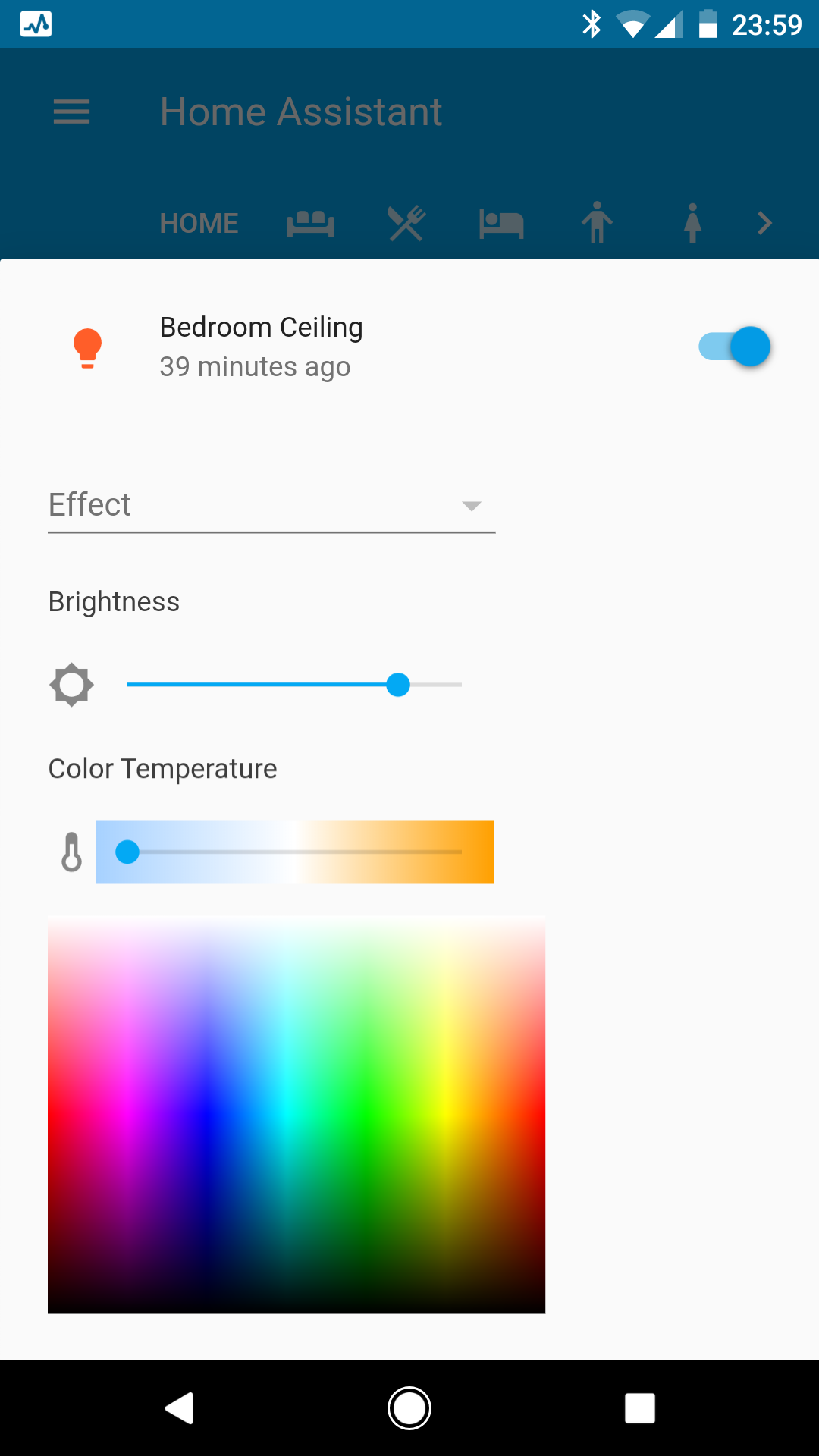

You may also need a bridge or hub from the bulb maker. To set up Works with the Google Assistant bulbs, you'll need both the Google Home app and the bulb maker’s app. Works with the Google Assistant light bulbs are compatible with the Google Assistant but are not Made for Google. You won't need a bridge or hub or the bulb maker’s app. When you choose Made for Google light bulbs, you can set them up from start to finish in the Google Home app.


 0 kommentar(er)
0 kommentar(er)
